Mail merge , merupakan salah satu fasilitas yang ada pada microsoft word yang sangat berguna bagi kita ketika membuat sebuah data yang memiliki format yang sama tapi memiliki beberapa data yang berbeda dan banyak. contoh sederhana ketika kita membuat sebuah undangan. undang mempunya format yang sama, misalnya pada bagian hari, tanggal, dan acara. sedangkan data yang berbeda misalnya nama yang diundang, dan juga alamat yang diundang. seperti contoh di bawah ini.Â
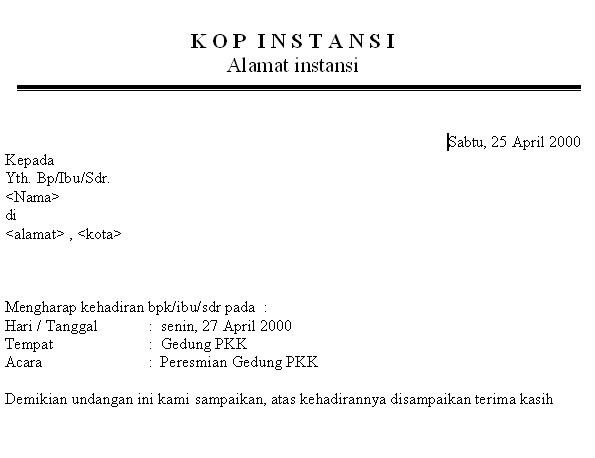
agar lebih jelas dalam memahami fasilitas mail merge tidak ada salahnya mencoba panduan mail merge di bawah ini.
Yang pertama ketiklah contoh naskah undangan di bawah ini, untuk bagian Nama, alamat dan kota dikosongkan saja, berikan ruang kosong untuk nantinya disipi nama dari mail merge.
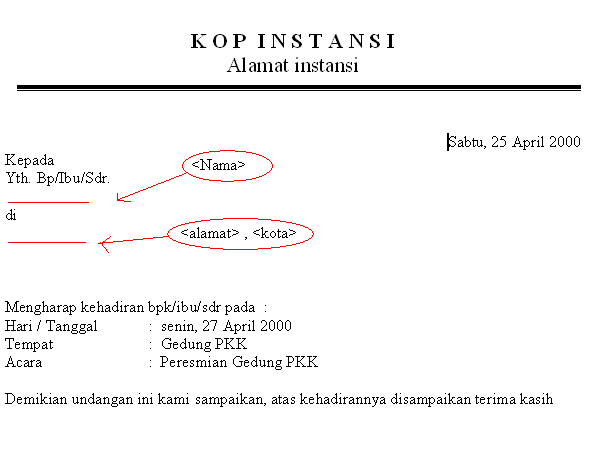
setelah contoh naskah undangan di atas selesai diketik, sekarang saatnya mencoba fasilitas mail merge. Klik pada Menu Tools , kemudian klik pada Letters anda Mailings, kemudian klik pada Mail Merge . . .
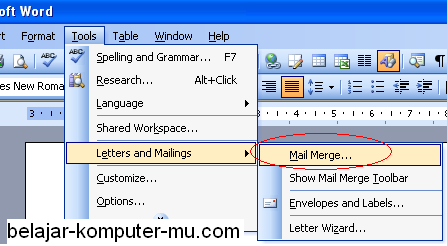
setelah Mail Merge . . . kamu klik, perhatian pada jendela microsoft word bagian kanan, akan ada jendela mail merge seperti gambar di bawah ini. klik pada bagian Letters, kemudian lihat bagian bawah dan klik pada Next : starting document.
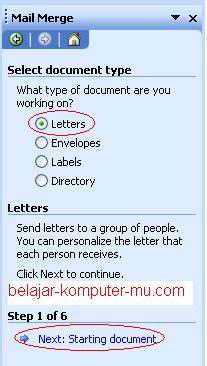
lalu kamu akan diarahkan pada jendela starting document seperti gambar di bawah ini, klik pada Use the current document , kemudian klik pada Next: select recipient ,
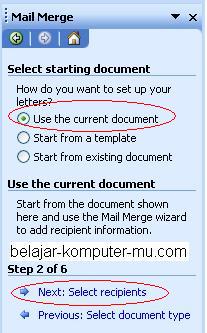
pada jendela recipients seperti gambar di bawah ini, klik pada Type a news lits, kemudian klik pada Create
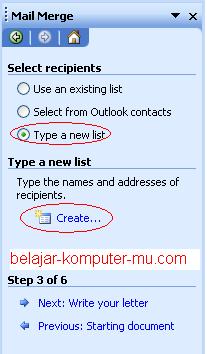
setelah kamu klik Create pada langkah sebelumnya tadi, akan muncul jendela New adress list seperti di bawah ini. jendela ini berfungsi untuk mengatur data data yang akan digunakan pada fasilitas mail merge. secara default sudah disediakan daftar kolom isian seperti di bawah ini. tapi karena yang akan kita gunakan pada latihan di atas hanyalah 3 kolom saja, yaitu Nama, ALamat, dan kota, maka kita akan mengganti semua kolom yang sudah disediakan dengan 3 kolom tadi, caranya klik pada tombol Customize … ,
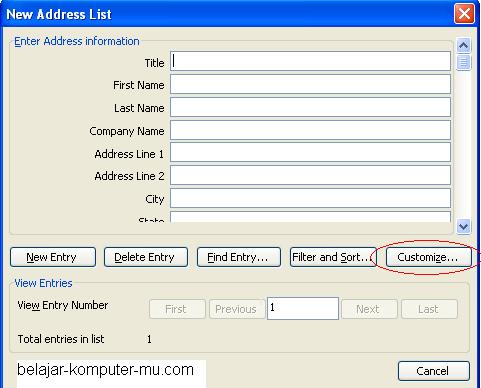
setelah kamu klik Cuztomize akan muncul jendela cuztomize address list seperti di bawah ini. hapuslah semua yang ada pada kolom Field names tersebut dengan cara klik pada tombol Delete.
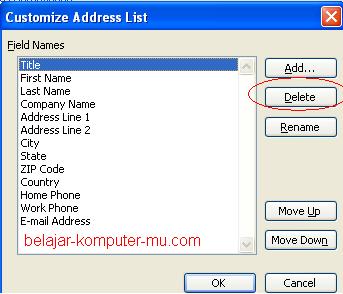
jika setelah kamu klik tombol delete muncul peringatan seperti gambar di bawah ini, klik pada tombol yes.
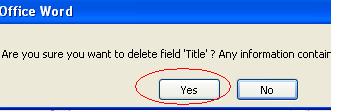
setelah semua terhapus, sekarang saatnya menambahkan field baru, dengan cara klik pada Tombol Add ,
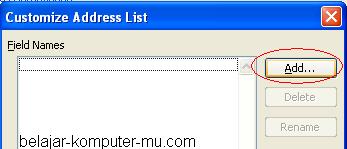
setelah kamu klik tombol Add akan muncul jendela Add field seperti gambar di bawah ini. masukkan nama fieldnya yang pertama, yaitu “nama” kemudian klik tombol OK .
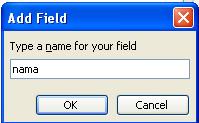
dengan langkah yang sama buat lah field untuk “alamat” dan juga “kota” , sehingga hasilnya seperti gambar di bawah ini, selelah ketiga field selesai dibuat, klik pada tombol OK
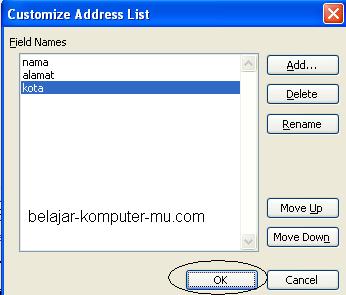
setelah kamu klik pada tombol OK pada langkah sebelumnya tadi, jendela address list telah berubah menjadi seperti gambar di bawah ini. masukkanlah nama, alamat, dan kota yang ingin diundang. seperti contoh di bawah ini. kemudian untuk menampilkan kolom address baru, tinggal pada tombol New Entry.
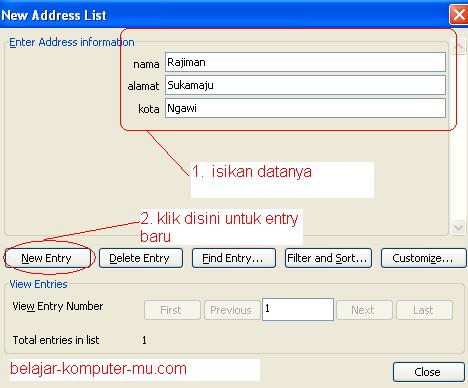
pada contoh gambar di bawah ini merupakan kolom address pada urutan ke empat, untuk melihat address kolom sebelumnya klik pada tombol Previous, tombol First untuk kolom pertama, tombol Next untuk melihat kolom selanjutnya , dan tombol last untuk melihat kolom address yang terakhir. jika semua data telah diisi klik pada tombol Close.

setelah kamu klik tombol close, akan muncul jendela Save Address list seperti gambar di bawah ini. berikan nama file nya, kemudian klik pada tombol save.
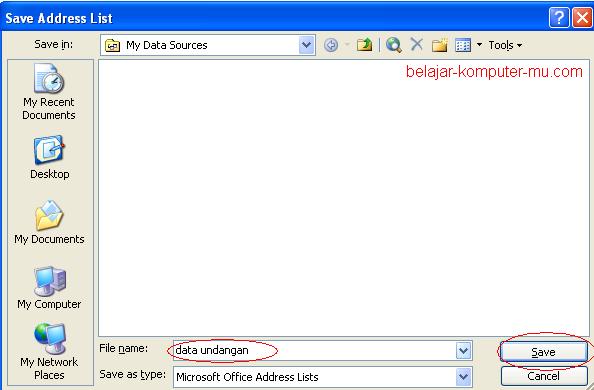
setelah kamu klik pada tombol save, akan muncul jendela Mail Merge Recipients seperti gambar di bawah ini, klik pada tombol OK
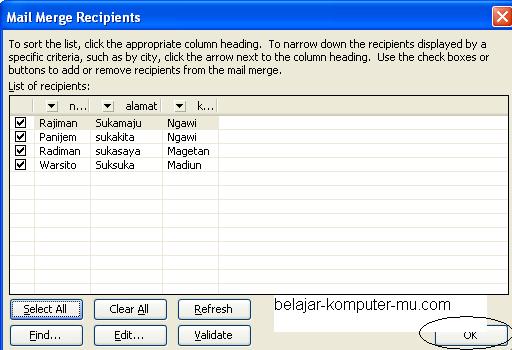
setelah kamu klik pada tombol OK, perhatikan toolbar bagian atas microsoft word, maka akan tampak toolbar baru, yaitu toolbar untuk fasilitas mail merge.
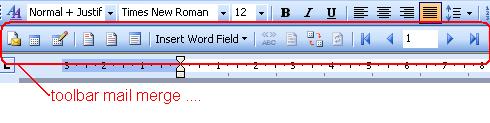
untuk mengaktifkan fasilitas mail merge yang baru kita buat tadi, aktifkan kursor pada ruang kosong di bawah tulisan Yth. Bpk/Ibu/Sdr. seperti gambar di bawah ini.

setelah meletakkan kursor pada ruang kosong seperti yang telah tersebut pada langkah sebelumnya, sekarang klik pada Icon Insert Merge Fields, seperti gambar di bawah ini.
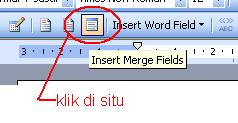
akan muncul jendela Insert Merge Fied sperti gambar di bawah ini. klik pada Field “Nama,” kemudian klik OK. lakukan langkah yang sama untuk field “alamat” dan “kota”, tapi jangan lupa untuk meletakkan dulu kursor pada ruang kosong yang sebelumnya telah kamu sediakan untuk kedua field tersebut.
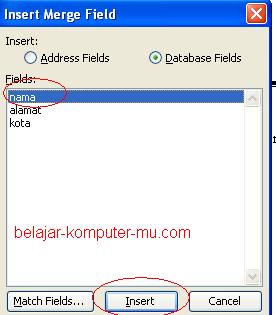
sehingga hasilnya akan seperti gambar di bawah ini.
s
pada gambar di atas hanya muncul <<nama>>, <<alamat>>, dan <<kota>> , nah untuk menampilkan data sesungguhnya klik pada Icon ABC seperti pada gambar di bawah ini.

maka data akan tampil seperti gambar di bawah ini.
untuk menampilkan data halaman kedua klik pada icon panah, seperti gambar di bawah ini.
cara menggunakan mail merge ternyata sangat mudah kan ? contoh latihan di atas hanyalah contoh sederhana saja, kamu bisa memanfaatkan untuk keperluan yang lain. selamat mencoba.
panduan di atas adalah mail merge untuk microsoft word xp atau 2003, untuk mail merge 2007 silahkan baca di sini

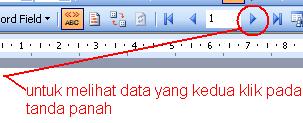
thax brooo
salam kenal ya,saya punya sedikit masalah dgn mail merge di word.blh tanya ….saya sudah buat database di excel,tetapi ketika mo ambil database tersebut tidak bisa sll kembali ke layar data source ato terakhir kalinya tertulis “was unable to open”,padahal kemarin database tersebut bisa digunakan…..tolong dibantu & terimakasih
trimakasih,,,
trimaksih
Terimakasih banyak, kalu tahu begitu saya tidak repot2 membuat surat dengan Copy paste yang banyak, terus bagaimana kalau dalam satu halaman bersi banyak data yang sama, misal kwitansi/kupon yang dimana 1 halaman ada 5 atau lebih kwitansi/kupon yang masing2 mempunyai no regist berbeda, terus bagaimana cara menghilangkan menu mail merge, bagaimana juga bila membuat surat baru tetapi datanya tetap menggunakan mail merge recipients yang telah ada?. Saya memang belum mempraktekkan sehingga saya belum mencoba dan mencoba, jadi pertanyaan saya mungkin terlalu menjemukan anda.
Mohon jawabannya karena saya sangat membutuhkan informasi ini bila jawabannya terlalu banyak sudilah kiranya mengirimkan ke email saya….
Terimakasih atas segala kebaikan anda…
Salam……
@ Tyus
Silahkan dicoba dulu saja ya mas?! 🙂
terima kasih
hallo…. salam kenal.. thanks untuk materi ini.. membantu sekali..
saya mau tanya bisa kan….
adakah yang 2007..?
soalnya kita makenya yang 2007 nih…thanks ya.
untuk mail merge 2007 silahkan baca di sini
https://belajar-komputer-mu.com/cara-membuat-data-mail-merge-pada-microsoft-word-2007-2010/
sedalam-dalam terima kasih saya ucapkan kerana web saudara banyak membantu saya dalam menyiapkan tugasan yang diberikan oleh majikan.
izinkan saya copy nota2 saudara semoga Allah memberkati saudara.
izinkan saya copy semua nota saudara.
thanks bgt mas/mbak atas tulisannya, sangat membantu.. thankss
terimakasih atas info yg sangat berguna ini…
smoga Allah memberikan segala kebaikan buat anda
info yg berguna dan bermanfaat, thanks.
trims atas ilmu yang sangat bermanfaat sekali bagi saya untuk dokumen pembelajaran, salam kami sekeluarga untuk Anda Sekeluarga, semoga sukses
thanxz atas materinya ,,
materi yang anda berikan sangat bermanfaat ,,,
kalo office 2007 untuk toolnya d sebelah mana yaaa? maaf gaptek ru belajar office ’07
ijin copy paste pak..
mantab..terima kasih sangat…
trima kasih nih atas infonya
Thank’z ats sharex sob. .. ^_^
Jazzakumulloh khoir…matursuwun ilmunya..smg dibalas dgn yg lebih baik