
Pada artikel sebelumnya telah dibahas mengenai aplikasi audio editor yaitu audacity, pada artikel ini akan membahas salah satu fitur pada audacity yaitu untuk mengecilkan ukuran lagu atau istilah kerennya mengkompres ukuran lagu supaya lebih kecil. Mengecilkan atau mengkompres lagu ini biasanya diperlukan ketika kita ingin menyimpan koleksi lagu kita pada pemutar musik (misalnya handphone atau mp3 player) yang mempunyai kapasitas simpan yang kecil. Ukuran lagu yang sewajarnya di putar pada komputer atau laptop umumnya berkisar antara 4 – 6 mb. Bisa dibayangkan jika kapasitas simpan pemutar musik kecil tentunya tidak akan cukup untuk menyimpan banyak lagu. Bagi yang punya dana lebih pastinya akan menambah kapasitas simpan, tapi bagi yang ingin berhemat tentunya lebih baik mengkompres lagu saja.
Baiklah, untuk mengecilkan lagu atau kompres lagu dengan audacity bacalah panduan di bawah ini!
1. Buka dulu aplikasi audacity,

2. Setelah aplikasi audacity terbuka, buka salah satu file lagu yang ingin dikompres atau dikecilkan, dengan cara klik pada menu File kemudian klik pada tombol Open.

3. Pilih salah satu lagu pada folder koleksi lagu kamu berada, kemudian klik pada tombol Open
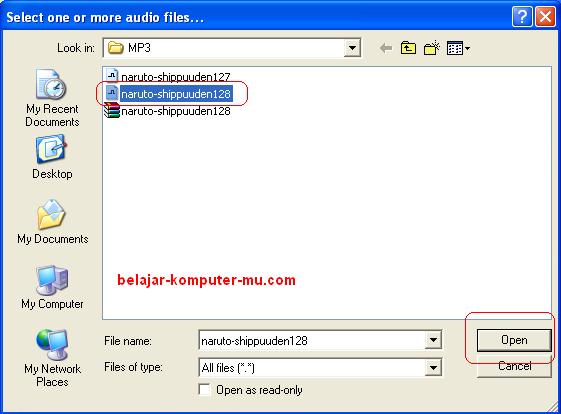
4. Setelah diklik tombol open maka akan tampak seperti gambar di bawah ini.
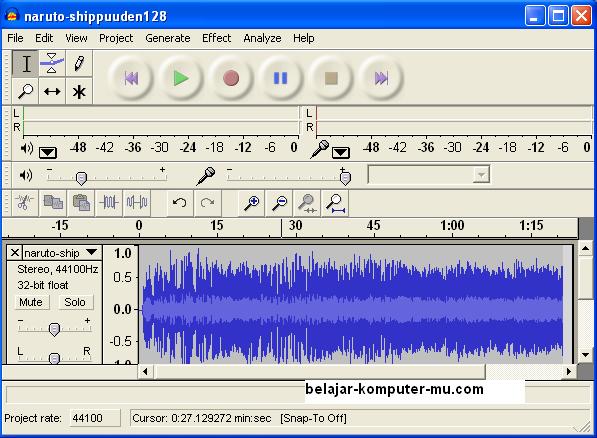
5. Untuk mengecilkan lagu atau mengkompres lagu, klik pada menu Edit lalu pilih Preferences …

6. Sesaat kemudian jendela Preferences akan muncul, klik pada tap file formats (1), kemudian pada Bit Rate (2) pilih ukuran yang lebih kecil dari aslinya. Standar nya bit rate Mp3 adalah 128, pilih yang lebih kecil untuk menghasilkan ukuran yang lebih kecil. Tapi jangan terlalu kecil kecil, karena jika ukuran file semakin kecil maka kualitas suaranya juga akan semakin rendah. jika sudah klik tombol OK

7. Setelah ditentukan bit rate nya, lanjutkan dengan mengexportnya, klik pada menu file lalu pilih Export as MP3

8. setelah itu akan muncul jendela penyimpanan seperti gambar di bawah ini. silahkan tentukan nama file dari file lagu tadi, kemudian klik tombol Save.
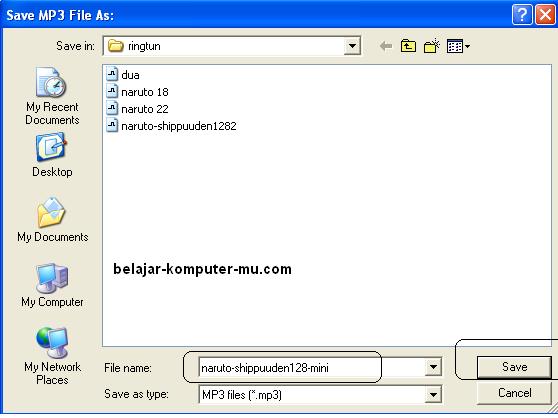
9. Setelah ditekan tombol Save akan muncul halaman Edit the ID3, silahkan masukan isian sesuai dengan keinginan anda, contohnya seperti gambar di bawah ini. setelah itu klik tombol OK.

10. Tunggu sebentar saat proses export, jangan diklik tombol cancel.

nah sekarang kamu bisa membandingkan, file yang belum dikecilkan dengan yang sudah dikecilkan.
Semoga panduan di atas bisa bermanfaat untuk kamu, dan selamat mencoba, semoga berhasil ya…
untuk download klik tombol ini

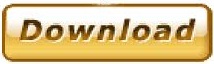

, ikh sumpah deh susah ikh ngecilin lgu.a …. psink !!1
mkcih infonya,tapi di komputer nge’clik apa biar muncul aplikasi audacity?
Wah, bagus sekali artikelnya dan sgt bermanfaan. Terima kasih mas…
Tp sy mau brtanya: ada gak softwere yg memisahkan atau convert “suara vocal dgn musik” pada mp3?
Mis: suara Once pd lagu Pangeran Cinta dihlangkan ttp suara musiknya utuh. Kalau ada tlg ksh tau ya mas, terima kasih…
@ Joweston : nanti akan kami cari mas..
@a’am : Download dulu audacity nya trus di install deh di komputer/ laptop kamu … ^^
kalo pas d file formatnya yg bagian bitny gak bsa dirubah….
itu kenapa ya mas?
kok preferences nya beda ya masnya? punyaku tabel nya nggak seperti itu, nggak ada file format juga. bingung 🙁